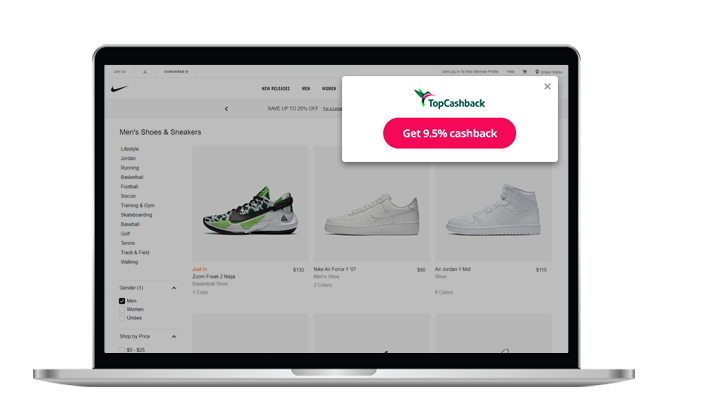To enable cookies in your internet browser, follow the instructions below for the browser version you are using. Once you have enabled cookies, re-start your browser and visit this page again to ensure your tracking is enabled.
Microsoft Internet Explorer
- Select 'Internet Options' from the Tools menu.
- Click on the 'Privacy' tab.
- Click the 'Default' button (or manually slide the bar down to 'Medium') under 'Settings'.
- Click 'OK'.
- Close all open browser windows, then re-open and sign-in.
Mozilla Firefox
- Go to the 'Tools' menu and click 'Options'
- Click on the 'Privacy' tab.
- Set the 'Firefox will:' option to: 'Use custom settings for history'.
- Make sure 'Accept cookies from sites' and 'Accept third party cookies' are check marked.
- Restart your browser to save these changes.
- Close all open browser windows, then re-open and sign-in
Google Chrome
- Click the button that is represented by three horizontal, black lines located at the top right of the browser.
- A drop down menu will appear. Click on settings and then click on the 'Show advanced settings' link at the bottom of the page.
- The Privacy menu is displayed. Click on the Content settings button and the relevant menu will appear
- Click 'Allow local data to be set (recommended)'.
- Click 'OK'.
- Close all open browser windows, then re-open and sign-in.
Opera
- Press the 'F12' key on your computer keyboard.
- Click on the 'Enable Cookies' option to place a tick next to it if one does not exist already.
- Close all open browser windows, then re-open and sign-in.
« TopCashback FAQs and Help Overview